Disbursements - View, Add and Edit Disbursements
You can import disbursement charges (costs) data into Practice Manager so you do not have to enter them manually one by one or guess what to charge your clients. You can import the disbursement data using a .csv file that you created yourself or one that was exported from other software products. The import process creates the disbursement for the relevant clients and where possible, assigns it to a job so they can be easily invoiced.
Click here to learn more about disbursements and the options available in CCH iFirm.
We recommend you prepare your disbursement costs data prior to importing it into CCH iFirm. This will minimize the time taken to correct any errors later. Depending on where you source your data, the preparation process will be different. You can download our sample .csv file to see the headings that CCH iFirm uses.
- Download a sample .csv file.
- Click Time and Billing > Disbursements.
- Click Import Disbursements.
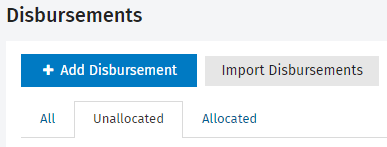
- Click the blue You can click here for a sample CSV file link to download the template to your computer (it will open with Microsoft Excel).
- Open the sample .csv file to view the field headings that match those used in CCH iFirm:
- Date - this will be used as the date for the created disbursement.
- DisbursementCode - e.g. PHO, this code needs to exist as an active disbursement code in Practice Management.
- Amount - this will be used as the amount for the created disbursement.
- Description - this will override the description defined on the disbursement code, and will show against the created disbursement. Do not include this if you intend to use the description set on the code in CCH iFirm.
- ClientCode - this will be used to find the relevant client.
- JobType - e.g. AA, this will be used to locate the relevant job to assign the disbursement to. If you leave this column blank, the disbursements costs will be unallocated in CCH iFirm.
- Export a .csv file from another system (if applicable).
- Other systems have different export options but there are none specifically designed for use in CCH iFirm. However, CCH iFirm is flexible and can accept most .csv file formats and column headers. For example, if your exported .csv file contains a column heading of Total or Cost, CCH iFirm will automatically allocate this data to the Amount column.
- Add data to the sample .csv file - you can either copy and paste the data from the file you exported from another system, or manually add your own data.
- Click Practice Management > Disbursements.
- Click Import Disbursements.
- Click Browse to find your .csv file.
- Select which job to assign the disbursement to (if you have two or more jobs matching the job type): Newest Job or Oldest Job (default).
- Click Next to import your .csv file into CCH iFirm.
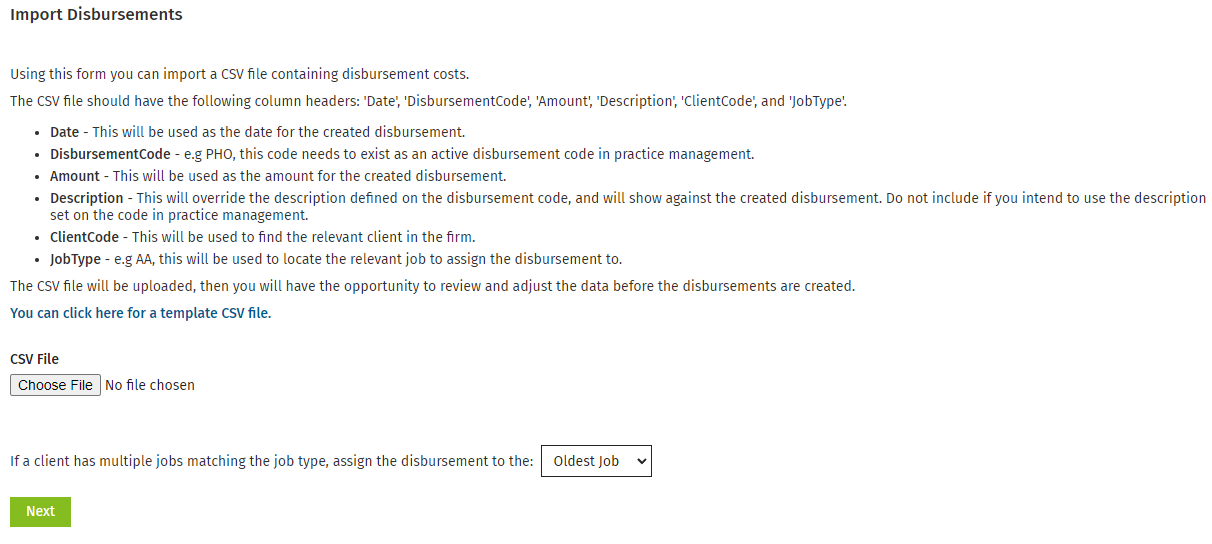
When your .csv file is imported, your data will be displayed on the screen. You can review and edit your data (fix errors) before the disbursements are created, or you can discard the data. You can batch edit your data by row or by column, see below.
- The column titles correspond to the field headings in the .csv file.
- The Line column corresponds to the line in the .csv file (spreadsheet). There is no line 1 for data because this is where the field headings were.
- The exclamation mark
 illustrates missing data or data with an error. Hover over this icon for more information.
illustrates missing data or data with an error. Hover over this icon for more information. - If you see the text Don't allocate to a job in the Job column, it means you imported data without a job type.
- You can click the blue filename .csv link beside File Imported at the top of the screen to open your .csv file in Microsoft Excel. This is for reference purposes only. If you make any changes to this file you will have to save it and reimport it.
- You can click Close at any time to exit out of the Import Disbursements screen and go back to Disbursements. Your data will be saved. Click Import Disbursements again to continue editing your data.
Batch edit by row
- Click the Edit button
 at the end of the row of data you wish to edit.
at the end of the row of data you wish to edit. - Click the Calendar button
 to edit the date.
to edit the date. - Click the Search button
 to look up the correct information for the disbursement code.
to look up the correct information for the disbursement code. - Edit the amount, if required.
- Select Add disbursement to client (disbursement will be unallocated) OR Add disbursement to Job (click
 to allocate the disbursement to a job).
to allocate the disbursement to a job). - Edit the description, if required.
- Click Save.
Batch edit by column
- Click the Edit button
 beside the column title Date, Disbursement Code, Amount or Desc (description).
beside the column title Date, Disbursement Code, Amount or Desc (description). - Click the Calendar button
 to edit the date, click the Search button
to edit the date, click the Search button  to look up the correct information for the disbursement code, or type in the correct information for amount and description.
to look up the correct information for the disbursement code, or type in the correct information for amount and description. - Select Apply change to: All rows in the column OR only the rows with an error.
- Click Save.
Discard the data
You can discard the data you imported if you want to import a different .csv file. Click Discard All to return to the Import Disbursements screen. Alternatively, you can discard an individual disbursement cost by clicking the Delete button  at the end of the row.
at the end of the row.
Once you are happy with the data and corrected all the errors, click Create Disbursements. You will see your disbursements in the Assigned Disbursements panel in the client's Job Details.
Even if you have not fixed all the errors, you can still click Create Disbursements. The disbursements WITHOUT errors will be created. The disbursements that still have errors will remain on the Import Disbursements screen until you fix the errors and click Create Disbursements again.